How To Print A Poster Size Picture On A Regular Printer
When you create a publication, for case, Banners, and select a size larger than eight.v-by-11 inches in Folio Setup, Publisher prints a publication that is larger than a unmarried canvass of paper. In Publisher, y'all can print publications as large as 240 by 240 inches.
Important:Some features, such every bit gradients, lines, and border fine art, may not exist printed correctly on banners that are larger than 10 feet.
What exercise you want to do?
-
Create a banner
-
Create a poster
-
Add images to a banner or poster
-
Adjust the overlap
-
Print a banner or poster
Create a imprint
-
Click File > New and choose Born to apply one of the templates installed in Publisher.
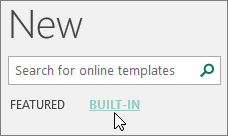
Tip:Using Publisher 2010? Click File > New and select Installed and Online Templates nether Available Templates.
-
Select the Banners category, so click the banner blueprint that you want — for case, Baby Congratulations.
-
Nether Customize and Options, select any options you lot desire.
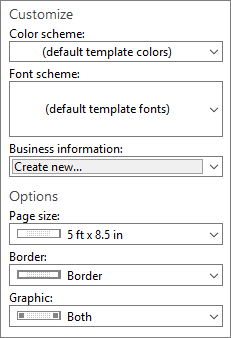
-
Click Create.
-
On the Folio Pattern tab, do any of the following:
-
To change the width and peak of the imprint, click Size, then choose the page size, or click Create new page size.
-
To change the banner's color scheme, select color scheme in the Schemes group.
-
To change the banner's font scheme, click Fonts, then choose a font pair.
-
-
In your imprint, supplant the placeholder text and pictures with the text and pictures or other objects that you lot want.
-
Click File > Save As, and so click the location or binder where y'all want to save the new banner.
-
In the File proper noun box, type a name for your banner.
-
In the Save as type box, click Publisher Files.
-
Click Save.
Create a affiche
To create a poster in Publisher, first create a banner. So, change the page size of the banner to the poster size you want.
-
On the Folio Design tab, click Size > More Preset Page Sizes.

-
Under Publication Types, select Posters, and then choose the size you want.
-
Click OK.
-
On the Folio Design tab, practise any of the following:
-
To change the width and height of the banner, click Size, then choose the page size, or click Create new page size.
-
To change the banner's color scheme, select color scheme in the Schemes grouping.
-
To change the imprint's font scheme, click Fonts, then choose a font pair.
-
-
In your banner, supplant the placeholder text and pictures with the text and pictures or other objects that you want.
-
Click File > Save Every bit, so click the location or folder where y'all desire to save the new banner.
-
In the File proper noun box, type a name for your banner.
-
In the Salvage as blazon box, click Publisher Files.
-
Click Salve.
Add images to a imprint or poster
Add together pictures
-
On the Insert tab in the Illustrations group, do one of the following:
-
To add a picture from your computer, click Pictures, then browse to the picture yous want to insert, select it, and then click Insert.
-
To add an online picture, click Online Pictures, then cull Bing Image Search. In the search box, type a give-and-take or phrase that describes the image yous want, so click Insert.
Note:You tin filter search results to CC (Creative Commons) Only (larn more here) or you can choose to see all images. If you cull All Images, your search results will expand to show all Bing images. You're responsible for respecting the rights of others' property, including copyright. To better empathize the licensing options, see Filter images by license type.
-
You can too add pictures from a spider web page and supervene upon existing pictures. Learn more.
Adjust the overlap
If you are press a large banner or poster that is made up of many horizontal or vertical pages, yous tin increase or decrease the margin between the pages so that y'all can tape the pages together without covering some of the printed area.
-
Click File > Print, then click Layout Options under Settings.
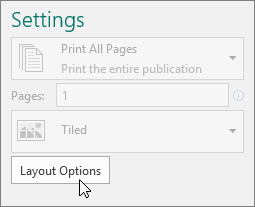
-
In the Layout Options dialog box, exercise ane of the post-obit:
-
To increase the paper margin that overlaps between the horizontal printed area on a page of the banner, poster, or large publication, alter the Horizontal overlap settings.
-
To increment the paper margin that overlaps between the vertical printed area on a folio of the banner, poster, or big publication, change the Vertical overlap settings.
-
To print a single folio of the big publication, check the Print a single tile box, then select the Row and/or Column number of the tile you desire to print.
-
-
Click Shut > Print.
Note:All desktop printers have a nonprinting region at the margins.
Print a banner or affiche
To print a banner or poster, click File > Print. Select your printer and suit your settings, and then click Print.
Note:To print a banner on banner paper, you must use a printer that supports banner newspaper size. To determine whether the printer that you lot are using supports banner paper, check the options under Newspaper on the Publication and Paper Settings tab in the Print dialog box.
These instructions are specific to Publisher 2007.
What do y'all want to do?
-
Create a banner
-
Create a poster
-
Add images to a imprint or affiche
-
Adapt the overlap
-
Print a banner or poster
Create a banner
-
In the Publication Types list, click Banners.
-
In the Banners gallery, do one of the following:
-
Click the banner pattern that you lot want — for example, Apartment for Rent.
-
Click View templates from Microsoft Office Online, click the banner design that you want to download, and then go to step 4.
-
-
Nether Customize and Options, select any options that you want.
-
Click Create.
-
In the Format Publication task pane, do any of the following:
-
To change the width and superlative of the imprint, click Change Page Size in the task pane, and then choose the page size, or click Create custom page size.
-
To change the banner's color scheme, click Color Schemes in the chore pane, and so choose the scheme that you lot want.
-
To change the banner's font scheme, click Font Schemes in the chore pane, and then choose the scheme that y'all want.
-
-
In your banner, supplant the placeholder text and pictures with the text and pictures or other objects that you want.
-
On the File menu, click Save As.
-
In the Save in box, click the folder where you lot desire to save the new imprint publication.
-
In the File name box, blazon a proper noun for your banner publication.
-
In the Relieve as type box, click Publisher Files.
-
Click Salve.
Create a affiche
To create a poster in Publisher, create a banner, so change the page size to the poster size that you want.
-
In the Publication Types chore pane, click Banners, do one of the following:
-
Nether Banners, click Bare Sizes.
-
Click View templates from Microsoft Part Online, click the poster design that you desire to download, and then become to step 3.
-
-
Under Blank Sizes, click the paper size that you desire, or click Create custom folio size and create a custom page size.
-
Click Create.
-
In the Format Publication task pane, do whatsoever of the following:
-
To change the colour scheme, click Color Schemes in the chore pane, and then choose the scheme that you want.
-
To change the font scheme, click Font Schemes in the job pane, so choose the scheme that you want.
-
-
On the File carte du jour, click Salve As.
-
In the Save in box, click the folder where y'all want to save the new publication.
-
In the File proper name box, type a proper name for your publication.
-
In the Relieve as type box, click Publisher Files.
-
Click Save.
Add images to a banner or poster
Add prune art
-
On the Objects toolbar, click Motion-picture show Frame, click Empty Picture Frame, and and then click your publication to identify the empty picture frame.
-
Correct-click the empty motion-picture show frame, point to Modify Picture show, and so click Clip Fine art.
-
In the Clip Fine art task pane, in the Search for box, type a give-and-take or phrase that describes the prune that y'all want.
To narrow your search, exercise i or both of the post-obit:
-
To limit search results to a specific collection of clips, in the Search in box, select the drove that yous desire.
-
To limit search results to a specific blazon of media file, in the Results should be box, select the check box side by side to the types of clips that yous want.
When y'all search for clip fine art and pictures online, yous'll be directed to Bing. You're responsible for respecting copyright, and the license filter in Bing can help yous choose which images to apply.
-
-
Click Get.
-
In the search results window of the Prune Art task pane, click the picture that you lot desire.
Add together a movie from a file
-
On the Objects toolbar, click Picture Frame, click Empty Motion picture Frame, then click your publication to place the empty picture frame.
-
Right-click the pic frame, point to Change Movie, and then click From File.
-
In the Insert Motion-picture show dialog box, locate the folder that contains the picture that you want to insert, and and then click the picture show file.
-
Do one of the post-obit:
-
To embed the film, click Insert.
-
To link the motion-picture show to the moving-picture show file on your hard disk, click the pointer next to Insert, and and so click Link to File.
Note:If you programme to take a commercial printer impress your publication, such as a imprint on a single large slice of newspaper, invitations on embossed paper, or pictures on a T-shirt, or if you plan to motion your publication to a dissimilar computer, utilize the Pack and Get Magician to include linked graphics.
If you do not use the Pack and Go Wizard, the graphics may non be copied with the file. Find links to more information about linking and embedding graphics and the Pack and Get Wizard in the See also section.
-
Add a picture directly from a scanner or digital camera
-
On the Objects toolbar, click Picture Frame, click Empty Picture Frame, and then click your publication to place the empty picture frame.
-
Right-click the picture frame, betoken to Change Picture, and so click From Scanner or Camera.
-
If you take more than one device attached to your computer, select the device that you want to utilize.
-
Do i of the following:
-
Add a picture from a scanner If you use default settings for scanning the epitome, click Web Quality for pictures that you lot are adding to an online publication, or click Print Quality for pictures that you are calculation to a print publication. Then click Insert to browse your picture.
Note:The Insert button might exist unavailable with some scanners because the scanner software doesn't support an automatic scan. Click Custom Insert instead.
-
Add a movie from a camera or another device If the selected device is a photographic camera or another device (not a scanner), or if you lot desire to customize any settings before you scan the picture, click Custom Insert, and then follow the instructions that come up with the device that y'all are using.
-
Add a motion picture by using the Graphics Manager
-
On the Objects toolbar, click Moving-picture show Frame, click Empty Picture Frame, and then click your publication to place the empty picture frame.
-
Right-click the pic frame, signal to Change Picture, and and then click Graphics Manager.
-
In the Graphics Manager task pane, under Select a picture, bespeak to the name of the empty picture frame that you want to replace, click the arrow, and then click Insert Flick in this Frame.
-
In the Insert Picture dialog box, click the picture that you lot want.
If y'all don't see the flick you want, browse to the folder that the picture is in.
-
Do 1 of the following:
-
To embed the motion-picture show, click Insert.
-
To link the picture to the picture file on your hd, click the arrow side by side to Insert, and and so click Link to File.
-
Change the overlap
-
On the File bill of fare, click Print.
-
To increase the paper margin that overlaps between the horizontal printed area on a page of the banner, poster, or large publication, change the Horizontal overlap settings under More print options.
For case, if you lot are printing a big imprint that is made up of many horizontal pages, yous can increase or decrease the margin between the pages so that you can record the pages together without roofing some of the printed area.
-
To increase the paper margin that overlaps between the vertical printed expanse on a page of the imprint, poster, or large publication, change the Vertical overlap settings under More print options.
For example, if yous are printing a large banner that is fabricated up of many vertical pages, you tin increment or decrease the margin betwixt the pages so that you can tape the pages together without covering some of the printed expanse.
-
To print a unmarried page of the large publication, select the Print a single tile check box, and then select the row and column number of the tile that you want to print.
-
-
Click Print.
Annotation:All desktop printers have a nonprinting region at the margins.
Print a banner or poster
To impress a banner or poster, click Print on the File card, and so click OK.
Note:To impress a banner on banner paper, y'all must use a printer that supports banner paper size. To determine whether the printer that you are using supports imprint paper, check the options nether Paper on the Publication and Paper Settings tab in the Print dialog box.
How To Print A Poster Size Picture On A Regular Printer,
Source: https://support.microsoft.com/en-us/office/create-and-print-a-banner-poster-or-other-large-publication-in-publisher-2caaed73-e3fa-4c2c-bba1-7e15b67b9e82
Posted by: harrisonwitinithey.blogspot.com


0 Response to "How To Print A Poster Size Picture On A Regular Printer"
Post a Comment