How To Connect My Bose Headphones To My Iphone
Learn how to connect and disconnect your Bose headphones to your Mac, even without the Bose Connect App.
As the pioneer of modern noise cancelling technology, Bose is undeniably one of the top headphone brands today. But with a great name comes great expectations. So it's truly disappointing when your Bose headphones can't even connect with your Mac.
Sure, you can use them effortlessly with your iPhone because of the Bose Connect App. But the same cannot be said for Mac, especially since the app is only available for mobile devices. You may start asking: Is this limitation worth the price I paid for these headphones?
Before doing anything rash, here's a quick guide on how to connect and disconnect your Bose headphones to Mac, even without the Bose Connect App. Plus, some solutions for any connection problem you may encounter.
How to Connect Bose Headphones to Mac

Bose headphones are designed to pair easily, especially so with the convenience of the Bose Connect App.
However, the Bose Connect App is limited to mobile device operating systems. That's why, unlike mobile devices, pairing Bose headphones to a Mac requires a few settings and tweaks.
Let's get right into it by following the steps below:
- Click the Apple icon on the top left and select System Preferences.
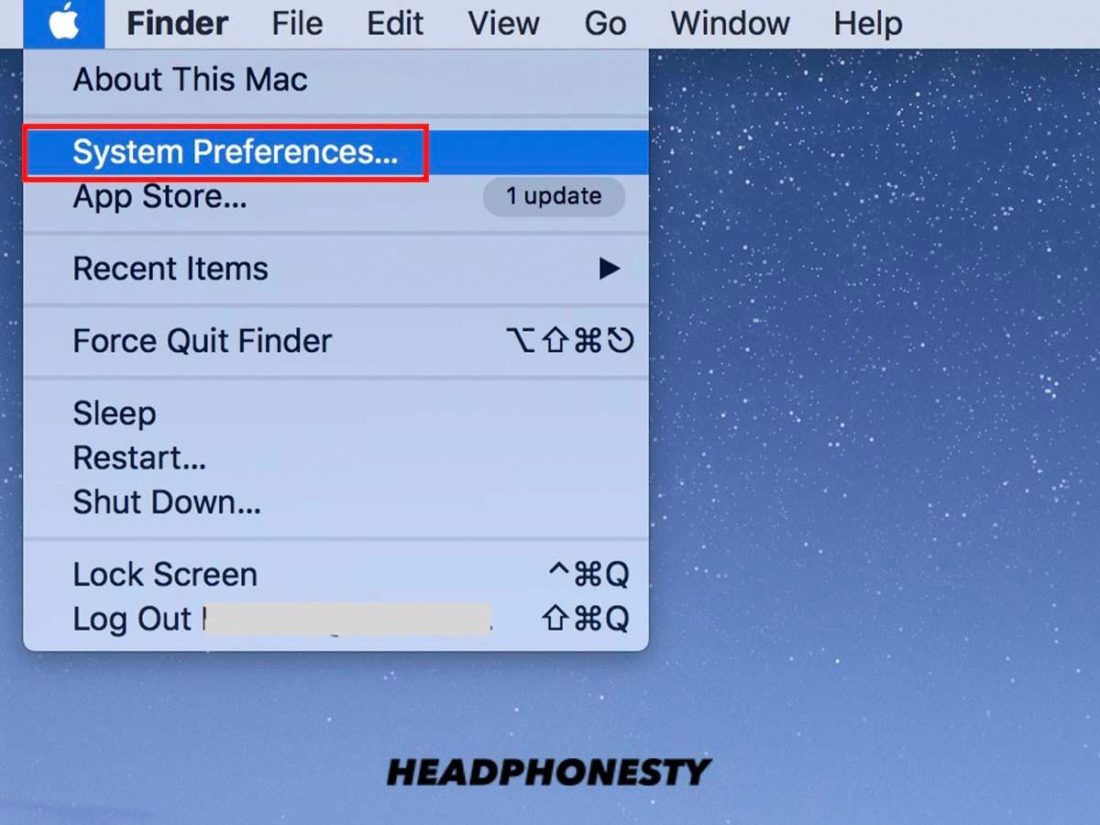
Go to System Preferences. - Select the Bluetooth icon.
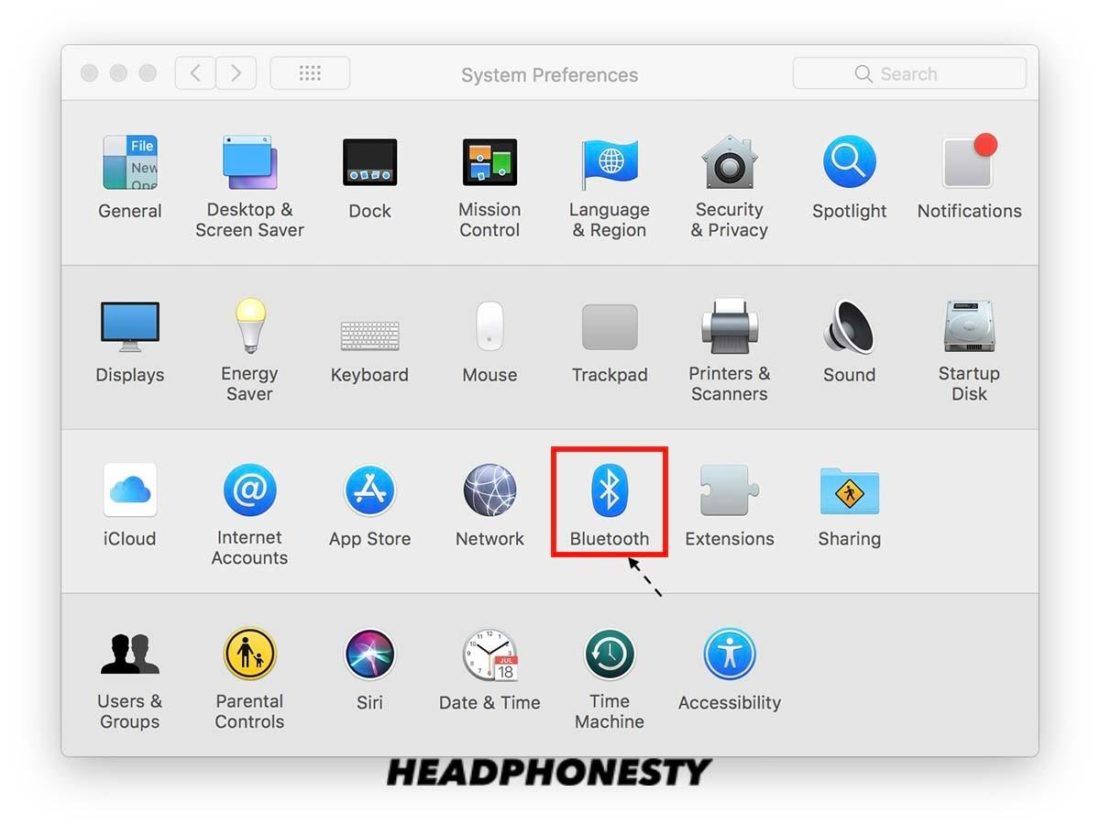
Bluetooth icon. - Ensure Bluetooth is on. If it isn't, click on the "Turn Bluetooth On" button to activate it.
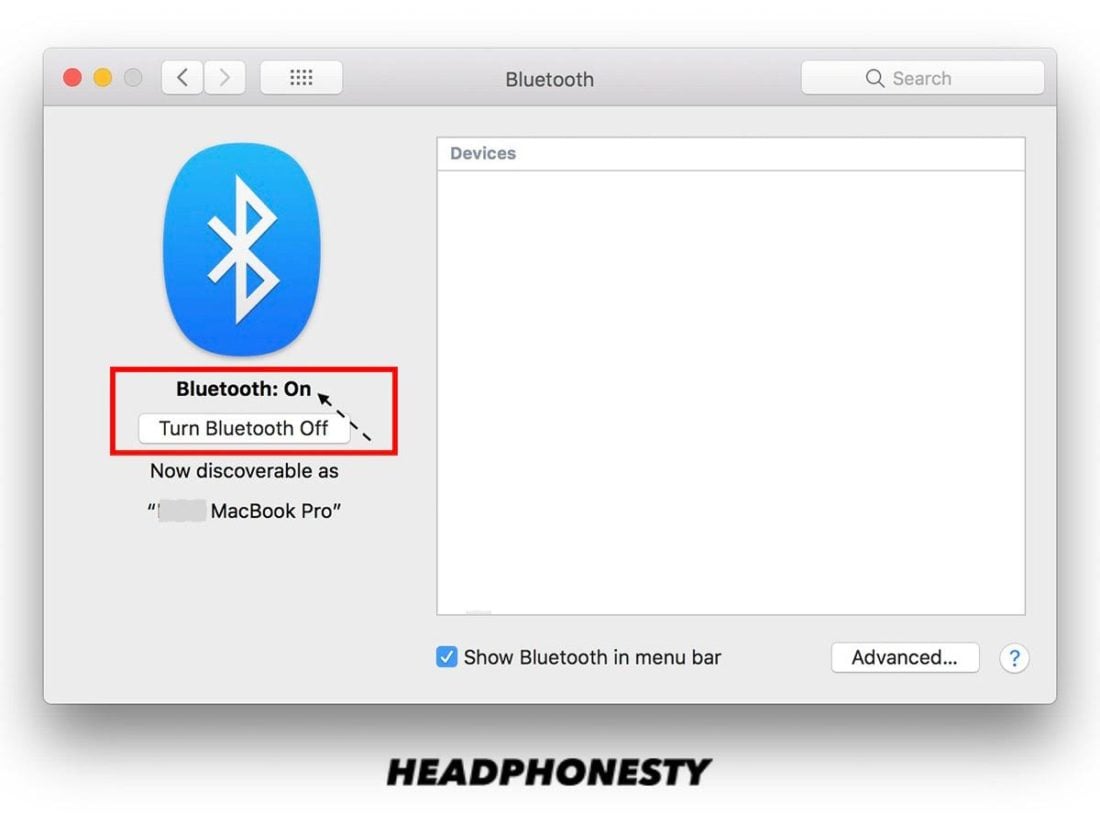
Turn on Bluetooth - Slide the Power/Bluetooth button to the Bluetooth symbol and hold it until you hear "Ready to pair" or the Bluetooth indicator blinks blue.

Turn Bose headphones to pairing mode - Look for your Bose headphones in the "Devices" box and select Connect next to your device. Wait until the label beside your headphones on the screen says "Connected".
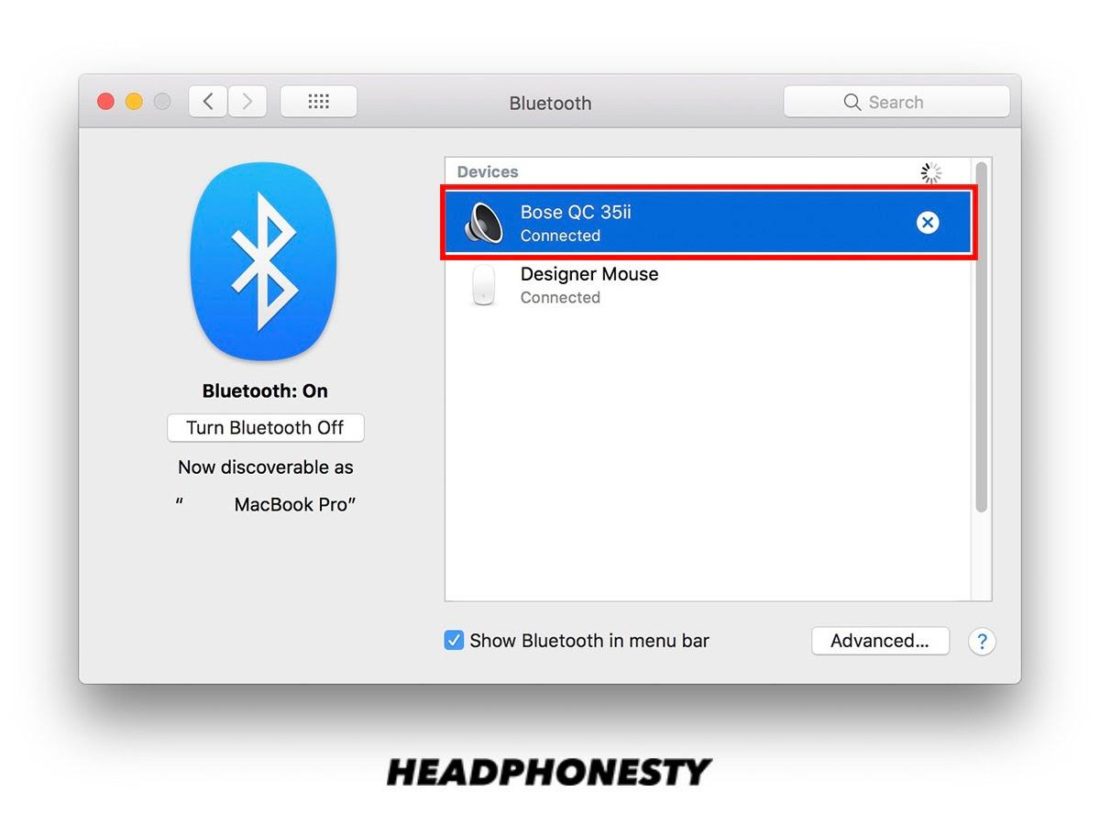
Bose Qc35ii Connected to Mac
How to Disconnect and Unpair Bose Headphones to Mac
If you are using multiple Bluetooth audio devices, switching between them is a piece of cake. You can disconnect your Bose headphones while maintaining the pairing connection. Or, you can totally unpair them to retry the pairing process for troubleshooting.
Follow these steps below to disconnect and/or unpair your Bose headphones from your Mac:
- Go to System Preferences, click Bluetooth.
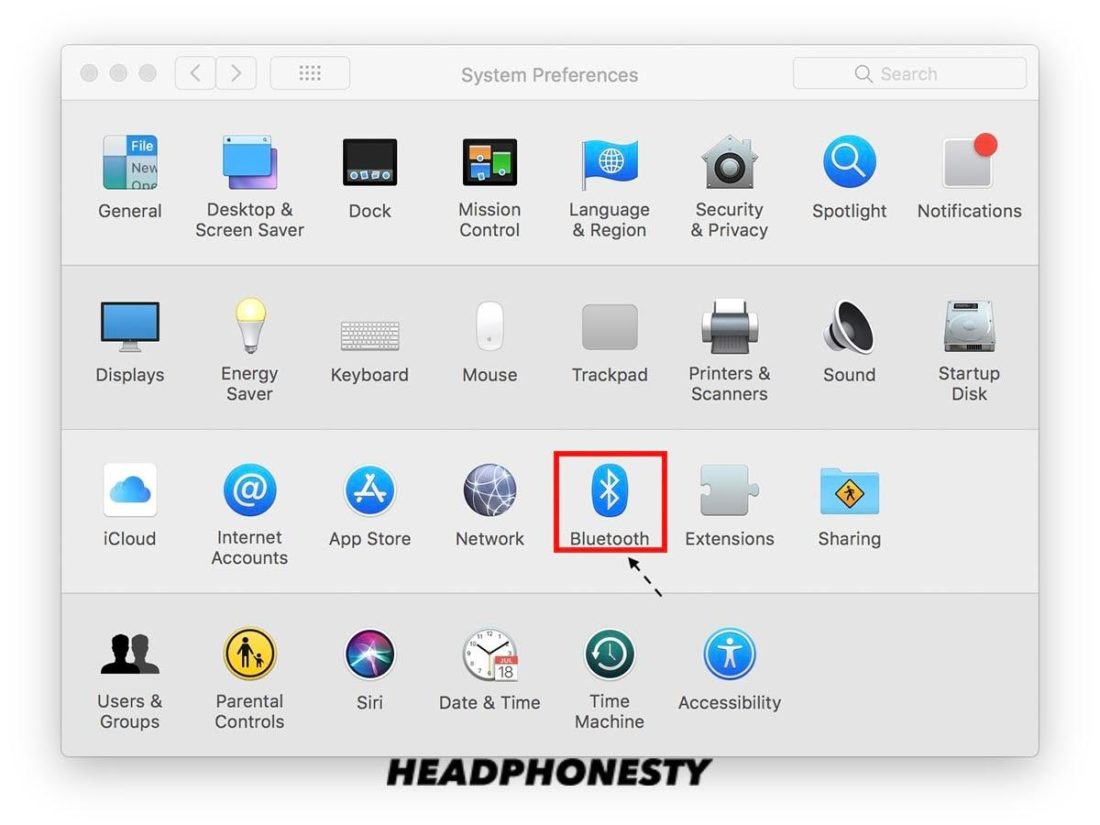
Going to Bluetooth Settings - Select your Bose headphones in the Devices box and right-click to select "Disconnect" or "Remove".
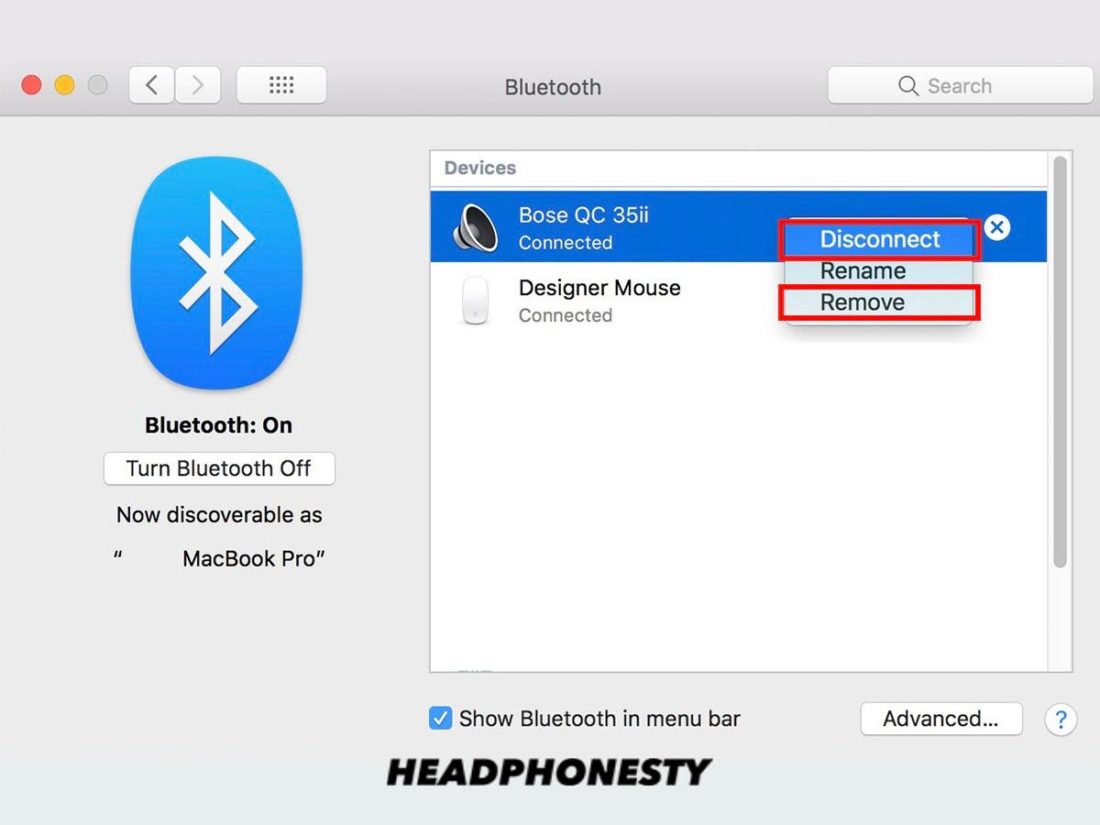
Disconnecting Bose headphones - A notification that you need to pair your headphones to use them again will appear if you select "Remove". Click "Remove" to confirm unpairing.
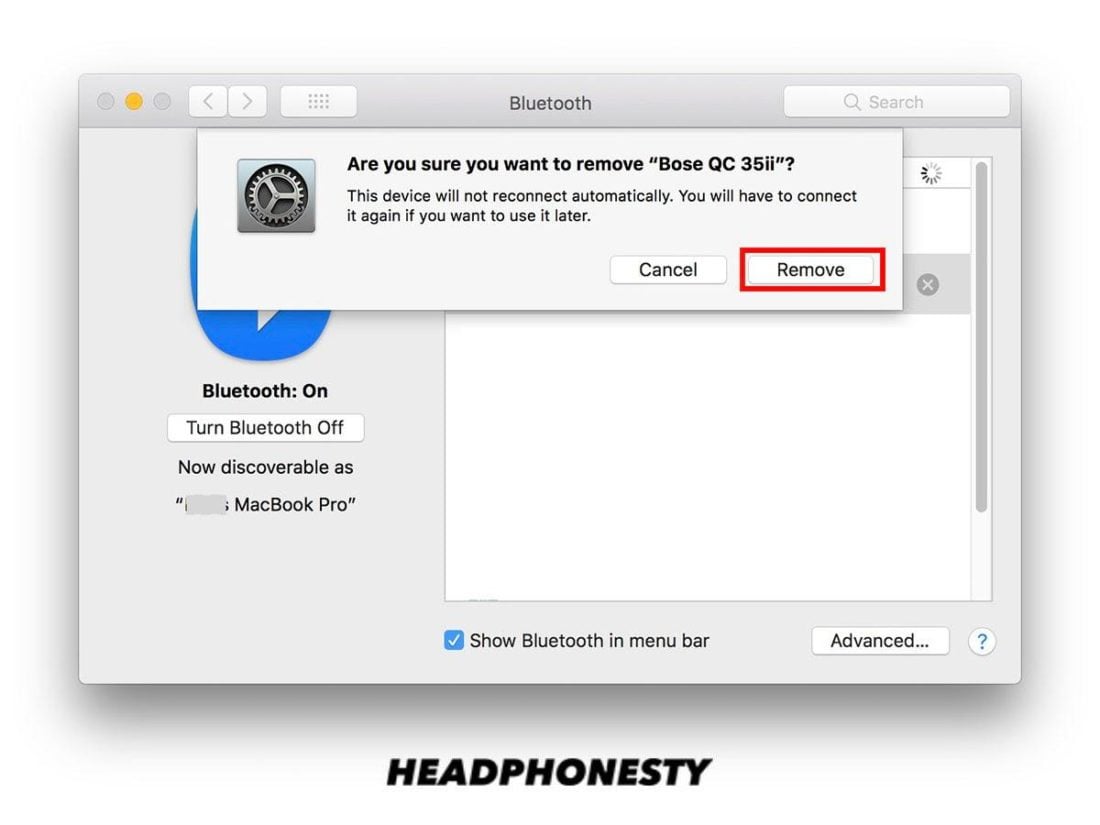
Confirm unpairing
Can't Connect Bose Headphones to Mac: What to Do
If you're facing difficulties connecting your Bose headphones despite many attempts, not to worry. Common problems might arise during your pairing process. Here are some solutions to troubleshoot your pairing process.
- Reset your Bose headphones
- Check for software updates
- Reset Mac's Bluetooth module
Reset Your Bose Headphones
If you're facing connectivity issues, resetting your headphones would generally be your best bet at troubleshooting. This removes all the unwanted bugs on your headphones firmware, ultimately helping them function as good as new.
You can reset your Bose headphones by following these steps:
- Disconnect your headphones from all cables.
- Plug the charger into an outlet. Alternatively, you may also connect one end of the USB cable to a computer that is turned on.
- Press and hold the power button. Concurrently, connect the other end of the USB cable to the USB-C port on the right ear cup.
- Wait for the Bluetooth light to blink blue.
- Release the power button.
A second reboot may be necessary if the headphones remain unresponsive after the first try.
Bluetooth speakers and headphones can store pairing profiles for multiple devices. However, there is a limit to the number of devices' pairing information that they can store.
Usually, headphones clear their pairing list whenever you reset them. But Bose headphones are different. Resetting your Bose headphones only removes bugs and glitches, but not your settings or pairing list. With that, you'll need to manually clear the list via the power button.
To do this, slide the power button to the right for about 10 seconds until you hear a voice prompt saying: "Bluetooth device list cleared".
Check for Software Updates
In case resetting your headphones doesn't work, be sure to check for software updates. Outdated software can cause incompatibility issues resulting in unstable pairing processes.
On the other hand, updating macOS improves your Mac's overall stability, performance, and compatibility. Apple recommends all users to update their macOS for bug fixes and security improvements.
You can check for/perform software updates by following these simple steps:
- From the Apple menu in the corner of your screen, choose System Preferences.
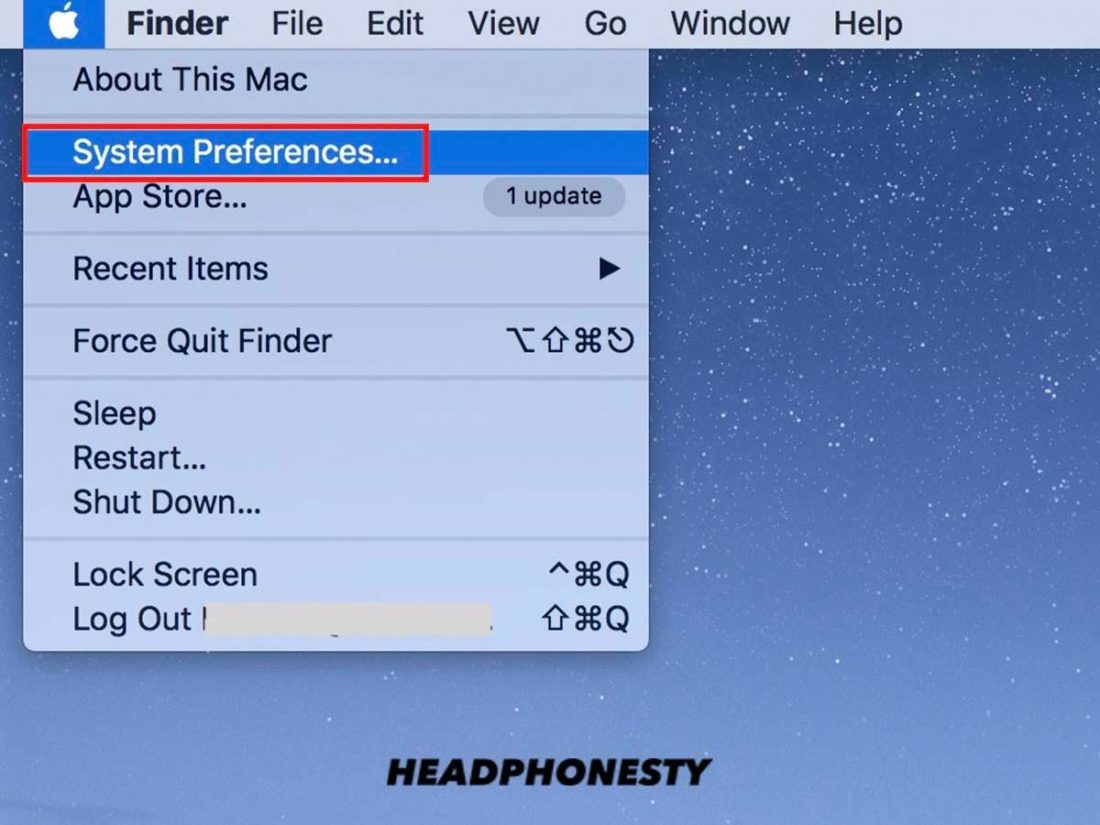
Mac System Preferences - Click Software Update.
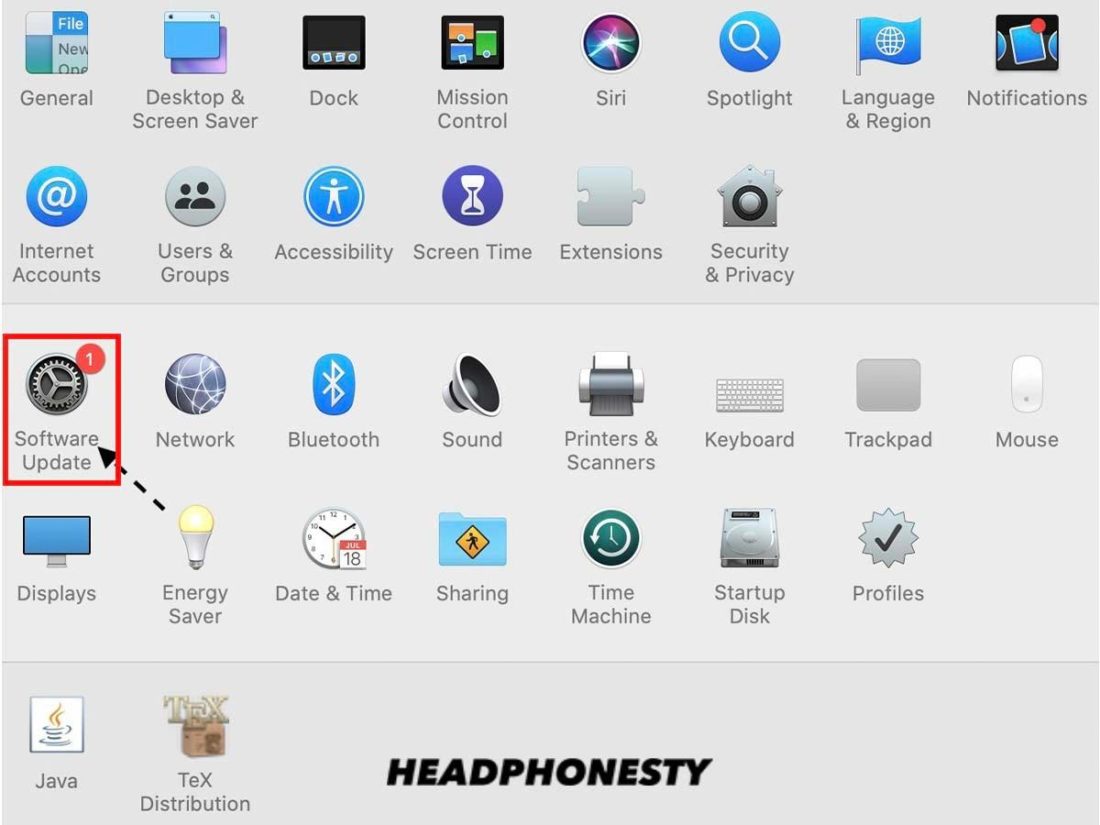
Software Update - Click Update Now or Upgrade Now.
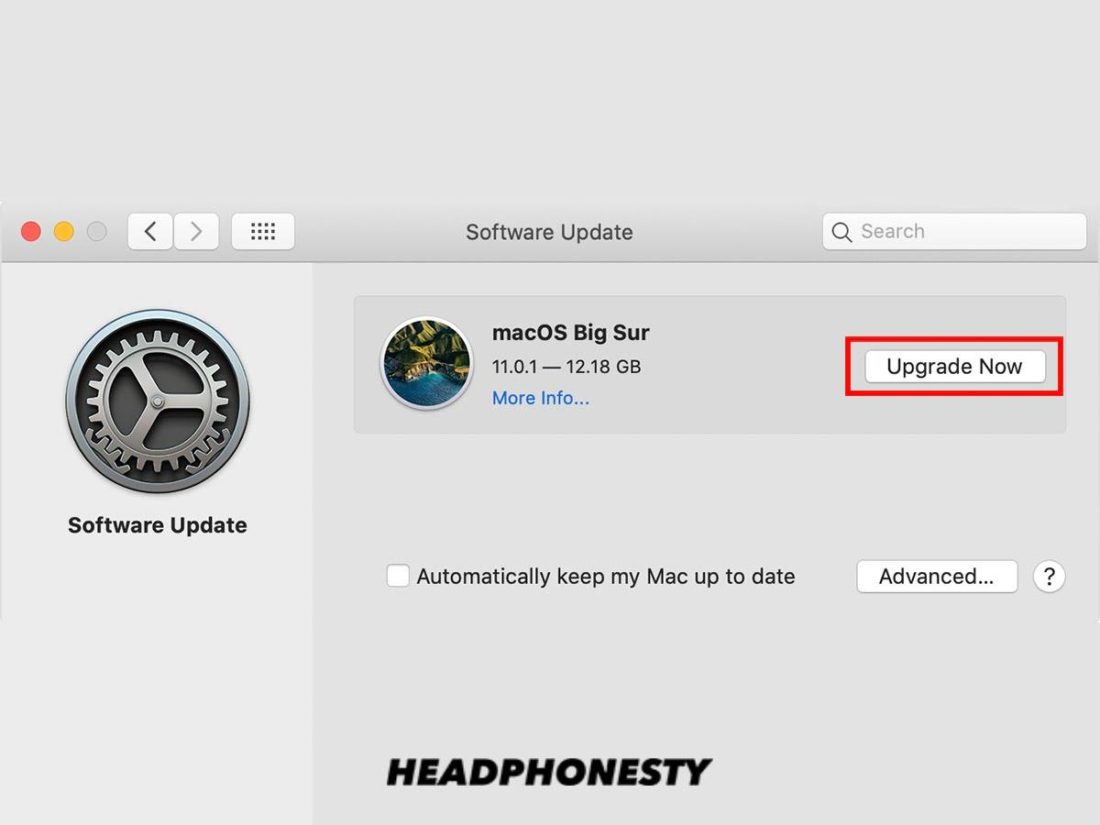
Update Mac
Reset Mac's Bluetooth Module
You can also reset your Mac's Bluetooth module to clear Bluetooth profiles and restore it to its primary state.
This process will remove all the Bluetooth peripherals connected to your Mac as well. So you might want to set up a wired keyboard and mouse before you proceed with it.
Follow these steps to reset your Mac's Bluetooth module:
- Ensure that the "Show Bluetooth in the menu bar" is checked.
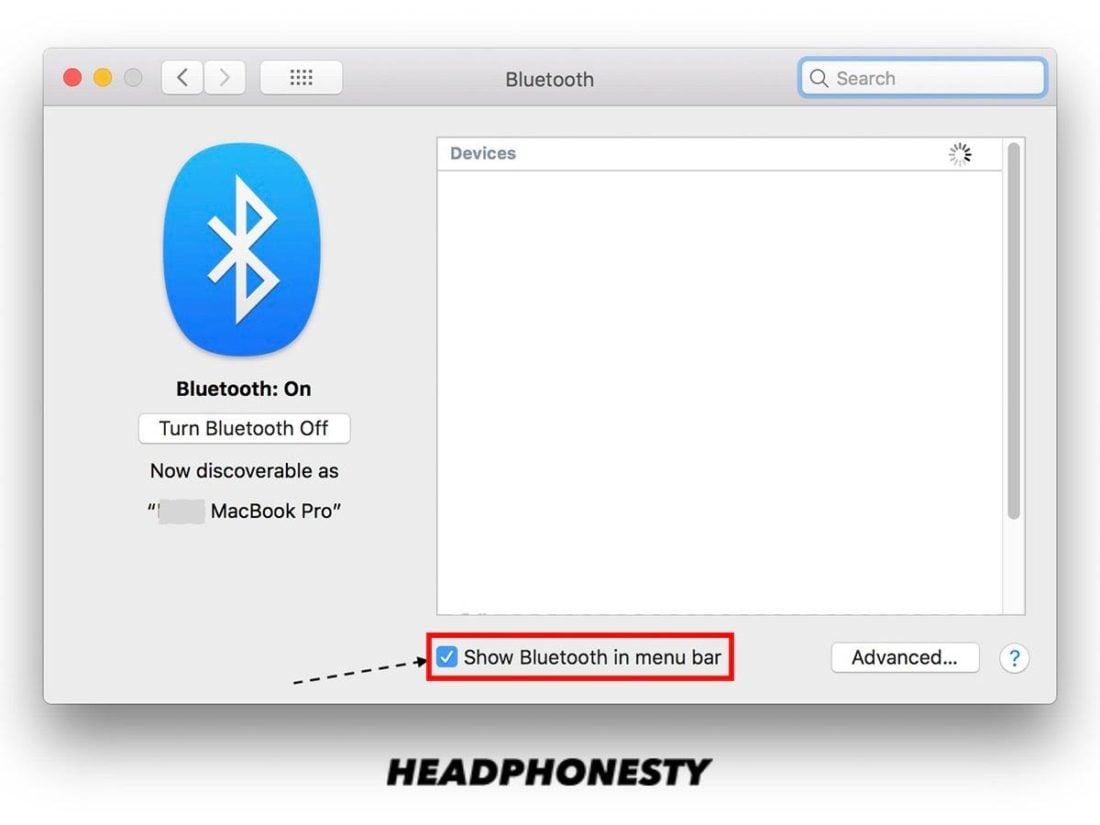
Check 'Show Bluetooth in the menu bar' - Holding the Shift + Option (Alt) keys on your Mac's keyboard, click the Bluetooth symbol in the top-right corner of the macOS menu bar.
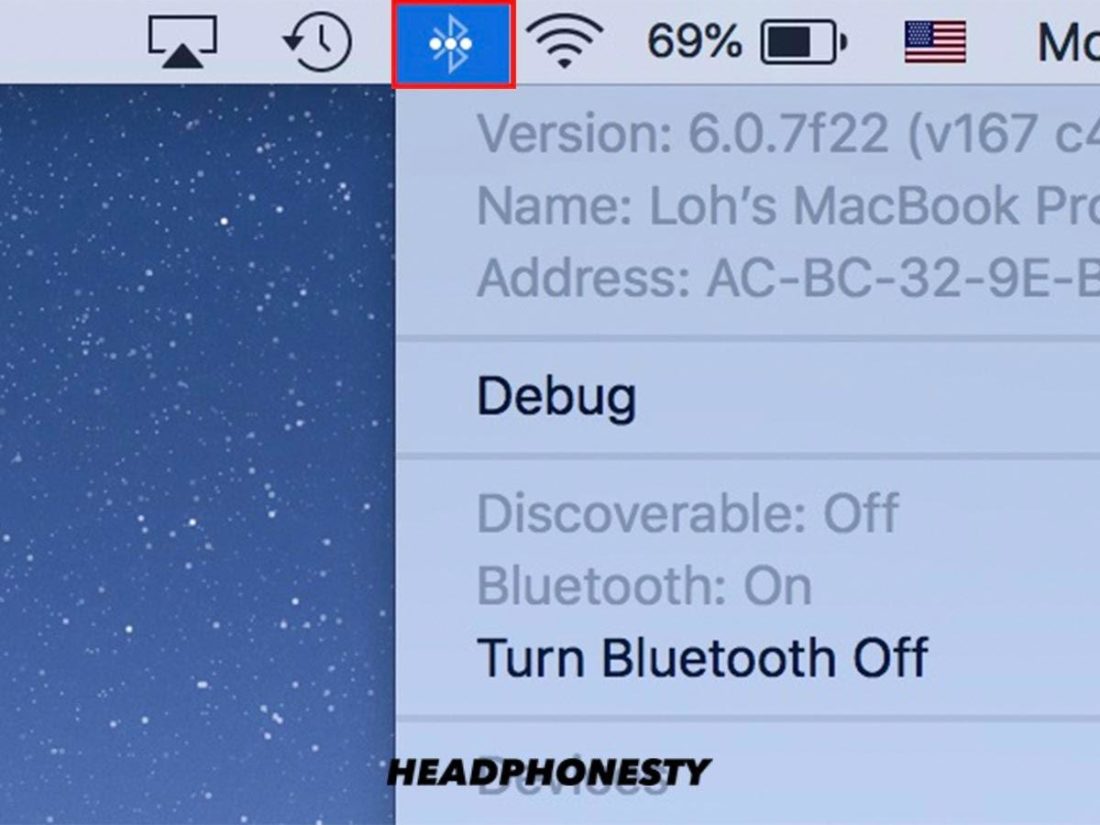
Bluetooth symbol in the top-right corner of the macOS menu bar. - Hover your mouse cursor over "Debug" to reveal its submenu.
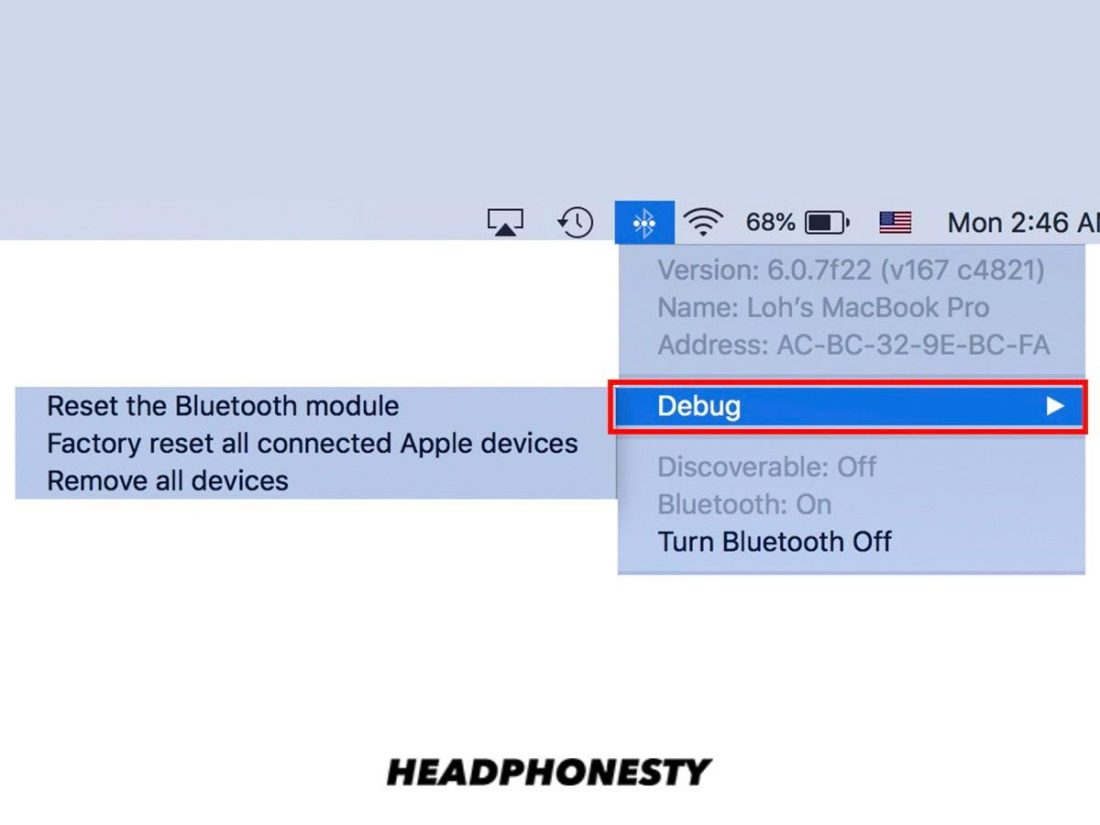
Debug submenu - Click Reset the Bluetooth module.
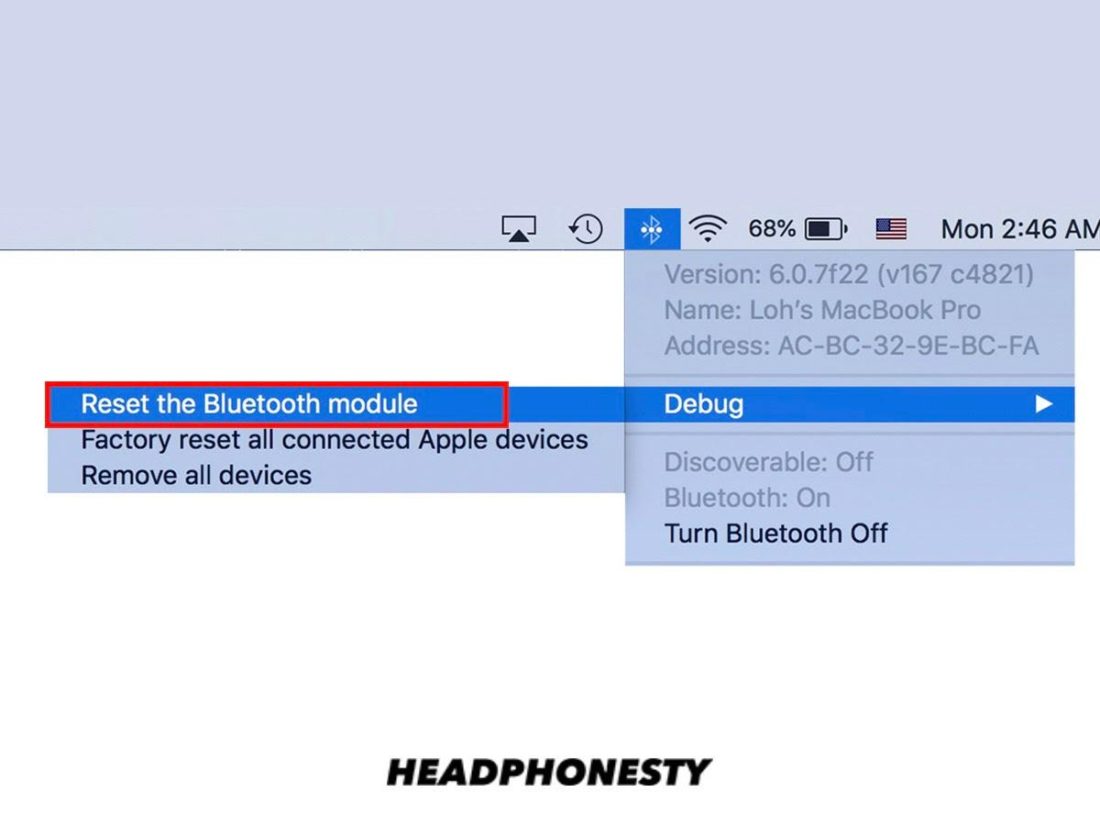
Reset the Bluetooth module. - Restart your Mac to save the changes and avoid bugs.
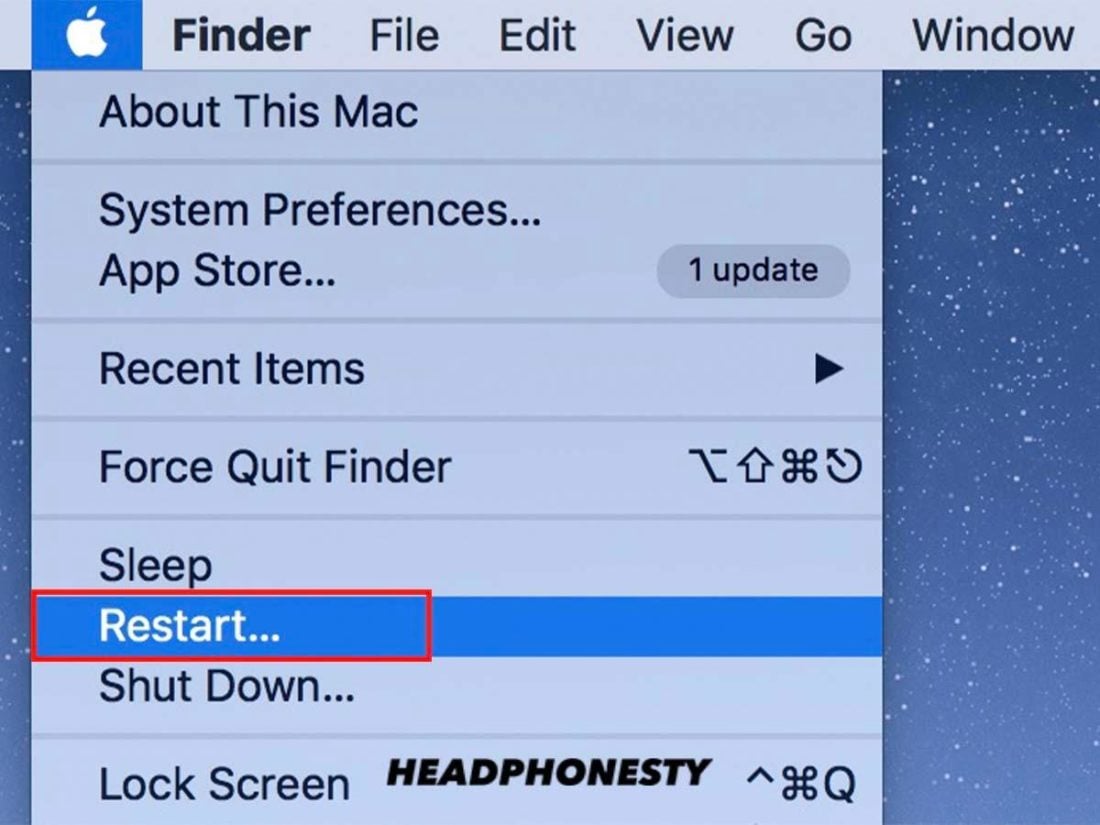
Restart Mac
Is the Bose Connect App Available on Mac?
The Bose Connect App truly enhances your Bose headphones and unleashes its full potential. It grants easy access to key features like:
- Auto-off timer
- Battery readings
- Manage multiple bluetooth connections
- Music sharing from a source
- Controllable noise cancellation
Besides that, the Bose Connect App allows you to manage firmware updates for your Bose headphones. It allows the latest software for your Bose headphones to download in the background and promptly installs it when you are ready.
At present, the Bose Connect App is only exclusive to Android and iOS. But with MacOS Catalina onwards, developers of apps for iOS can enable them to run on MacOS via Mac Catalyst. This opens up the possibilities for Bose to bring the Bose Connect App to Mac.
With Mac Catalyst, Bose can configure the Bose Connect App for Mac using the same source code for iOS with ease.
However, a direct configuration of the Bose Connect App via Mac Catalyst might not have an optimised user experience for Mac. This is because the source code for iOS might not take advantage of the system features in MacOS.
Yet, the integration of Apple's products still presents an excellent potential for apps exclusive on iOS to be accessible on Mac.
There is still no word from Bose if they'll make use of this or not, though. So, until then, we can only hope for Bose to utilize this update or perhaps reach out to them through their support channel.
Conclusion
Now, you can enjoy Bose's quality audio on your Mac and focus on what really matters. The convenience of experiencing innovative features on your Bose headphones is at your fingertips as well.
We feel your excitement to use your Bose headphones with your Mac and hope that this guide has helped you. What worked for you? Is there something we missed? Do let us know in the comments down below!
How To Connect My Bose Headphones To My Iphone
Source: https://www.headphonesty.com/2021/09/how-to-connect-bose-headphones-to-mac/
Posted by: harrisonwitinithey.blogspot.com

0 Response to "How To Connect My Bose Headphones To My Iphone"
Post a Comment